All users who have made the transition from Windows 10 to Windows 11 could notice a big change when they click on a link to a web page and when they open a PDF document or various other types of formats. Microsoft automatically directs the user to the Microsoft Edge web browser.
Microsoft has obviously decided to set things up on Windows 11 differently and seems to be imposing the use of its applications. Microsoft’s aggressive approach not only involves discouraging users from using other applications and imposing their own choices but seeks to turn all default Microsoft applications in Windows into those that are constantly used. In this way, Microsoft Edge has become the default browser in Windows that users will not get rid of so easily.
The Process of Changing Your Web Browser Isn’t Easy…
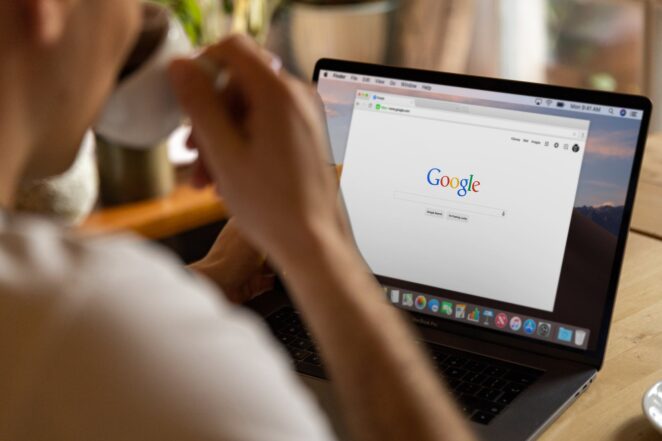
For example, in a situation where a user goes to a web browser for the first time and chooses Google Chrome, a notification will appear inside their window asking the user if they want to make Microsoft Edge their default web browser. While the existence of similar notifications should mean that, in general, choosing a default web browser in Windows 11 is a simple process, it is not. In situations where you want to change Microsoft Edge as a web browser and vice versa, changing the settings requires a little more effort on the part of the user.
Let’s take the example that a user does not want Microsoft Edge to be the default web browser, and their favorite web browser does not offer them the option to do it themselves or automatically sends them to the “Default apps” menu. In this case, the users must set up the default web browser themselves. The example that follows is related to the use of Google Chrome, but the same procedure should be used with other web browsers.
What Specifically Needs to Be Done?
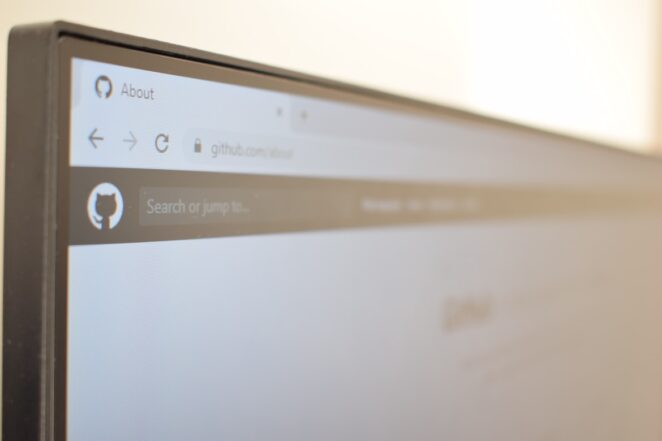
Within the “Settings” menu, click on “Apps” and select “Default apps”. The “Set defaults for applications” section will appear inside the window, below which there is a list of different formats and programs with which they can be opened. The web browser that the user prefers can be accessed by scrolling or entering their names in the “Search apps” field and performing a search.
Windows 11 operating system shows the use of web browsers much more complex because it gives a list of different types of formats that are related to web browsers. Complete changes that were made in prior clicks in previous Windows are no longer possible on Windows 11.
The user must now review all formats that are opened using a web browser and find those for which Microsoft Edge is set as the default web browser. These can be, for example, formats such as HTM, HTML, HTTP, HTTPS, or PDF. Modifications must be made to each format, otherwise, they will be opened by Microsoft Edge.
When making changes, a pop-up notification will appear stating the benefits of Microsoft Edge and the “Check it out” and “Switch anyway” buttons will be offered. You need to click on “Switch anyway” to make the change. There is another pop-up notification that may also appear when changing the default web browser in a particular format. An example is the implementation of a change to the default web browser in the HTM format. The notification will contain a question on how the user wants to open HTM formats and in the first place they will be offered Microsoft Edge under the title “Keep using this app”. Here you simply need to select the desired web browser within the “Other apps” section.
There is a possibility that some of the other web browsers in use have already been adapted and that setting them up for the default web browser instead of Microsoft Edge will be easier on Windows 11, but it is recommended to review the “Default apps” menu to determine that all intended format implemented changes. It is also important that users pay attention to each subsequent opening of Microsoft Edge after setting another web browser as the default. A pop-up notification will open inside the Edge, prompting the user to restore the settings as recommended by Windows. Of course, such notice should only be ignored.
That’s Not All…
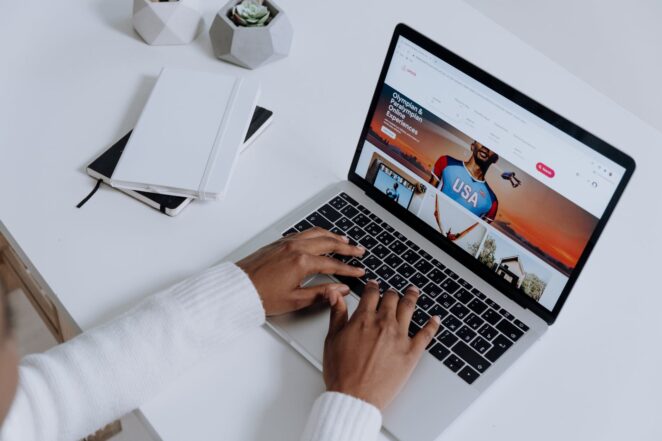
Do you think this is the end of setting up a default web browser? Microsoft made sure it is not.
Microsoft Edge will be the preferred web browser for a large number of Windows applications even when the user has already made changes and selected another web browser as the default code for the formats offered under the “Set defaults for applications” section. For example, the new widget panel in Windows 11 contains news that is thematically sorted, and clicking on them will open a link in Microsoft Edge. If the user wants to change such situations as well, they will have to make changes to the settings.
You need to enter the “Settings” menu, click on “Apps”, and select “Default Apps”. It must then be scrolled down the window until the “Choose defaults for link types” section is found. In the search bar below the title, type “Edge” and click on the search result, which appears below as “Microsoft Edge” with a recognizable logo. A pop-up window will open where you can choose which program will open certain links. The first choice under the “Keep using this app” section is Microsoft Edge and you should select your preferred web browser below as the second option (“Other options”).
If you really don’t prefer Microsoft Edge and want to set up your default web browser faster (because you simply got used to e.g. Chrome to surf the Internet, wager at casinos by the link of top software providers, etc.) you can download a tool called EdgeDeflector.
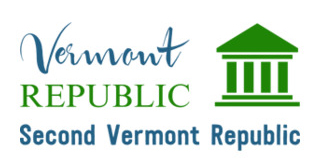 Vermont Republic Second Vermont Republic
Vermont Republic Second Vermont Republic



