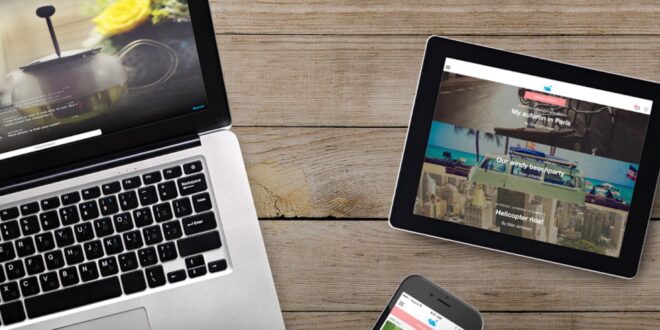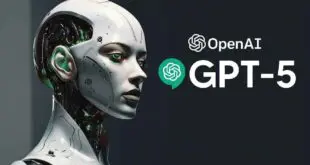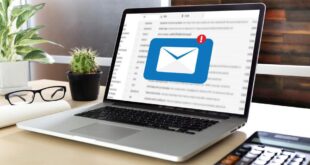Are you looking to take an image capture of something, but aren’t quite sure how to do it?
Image capturing can be a very beneficial way to keep a paper trail of your conversations and whereabouts. But, how do you perform an image capture?
Check out this guide to learn how and why you should retain certain emails and other image captures.
Why You Should Take Image Captures
Image captures, otherwise known as screenshots, can help you in a variety of ways. You can take screenshots of emails, text conversations, images, web pages, and pretty much anything you can think of that’s on your device.
But, why bother to take image captures? Here are some reasons:
1. Create a Paper Trail for Court Cases
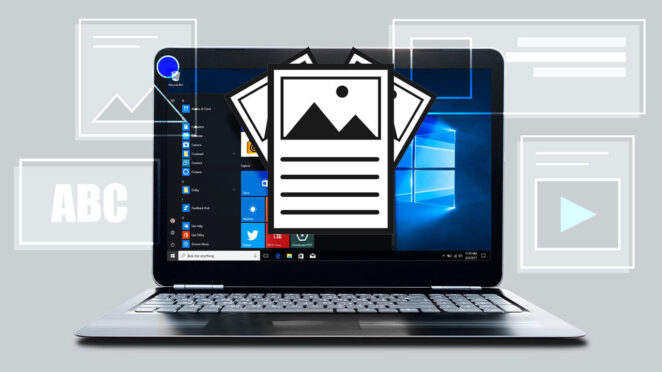
Whether you have a pending court case or you think you might be subpoenaed, taking image captures can help you greatly in the context of the courtroom.
For example, let’s say there’s a case where your character or relationship with someone else is put into question. The text messages and emails you’ve had with someone can help legitimize or delegitimize your personal and professional relationships.
Sometimes, emails and text messages can even serve to prove your alibi. If you text or email someone saying where you are, that conversation can be used in a courtroom to bolster your alibi.
Screenshots and image captures can help prove your innocence in all kinds of cases, from theft to DUIs to embezzlement, so it’s worth taking them.
2. Easily Share Information With Others
Image captures can also make it easy for you to share information with others.
For example, let’s say that you’re having an IT problem at work. Instead of simply calling the IT department for help, you can send them a screenshot so they can see what’s going on. This will make it easier for them to fully understand the problem.
3. Get Organized
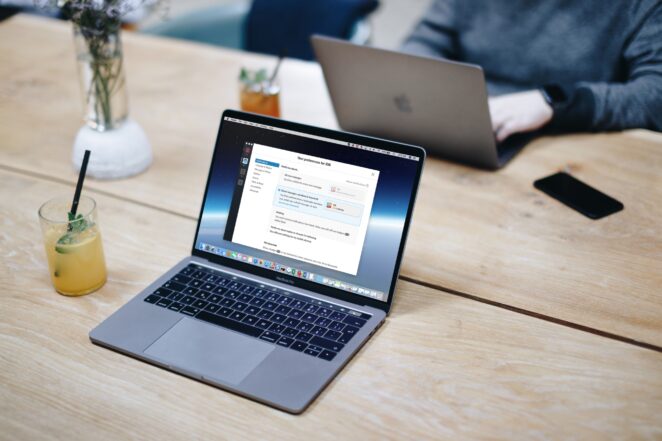
Taking image captures can also help you stay organized.
Let’s say, for example, you’re looking to buy a new rug for your home online. Instead of bookmarking a bunch of different sites, you can take screenshots of the rugs you like, and then put them all into one file. This way, you can easily see all of your options in one spot.
4. Capture Memories
Image captures can also help you capture your memories.
If someone sends you a lovely text message that you want to keep handy, you can take a screenshot of it and then save it to your files. You can also screenshot images and parts of videos so you can turn video memories into images.
How to Image Capture
So, how do you capture an image? Let’s take a look at how to image capture on different devices:
How to Image Capture On a Mac
There are several ways to image capture on a Mac, including:
- Pressing Command-Shift-3 at the same time will screenshot your entire screen
- Press Shift-Command-4 to turn your cursor into a crosshair so you can drag and select a portion of your screen to capture
After hitting Shift-Command-4 you can also:
- Press and release the spacebar to turn your crosshair into a camera icon that you can move over any open window
- Press and hold the spacebar so to lock in the shape and size of a selected area
- Hold down the shift key to lock in each side of the selected area so you can move your mouse up and down
A relatively new shortcut is to hit Shift-Command-5. When doing this, a small panel will pop up at the bottom of your screen so you can capture images. Once you take a screenshot, you can also save it to your iCloud account.
You can check out https://setapp.com/how-to/save-mac-screenshots-in-icloud to learn how to do this.
How to Image Capture On a PC
On a Windows PC, you have 6 different options for image capturing. Here’s what you can do:
- Hit Print Screen (PrtScn): This allows you to capture the entire screen as a single image
- Alt + Print Screen: This allows you to capture a single window. Before pressing the keys, make sure to first highlight the target window
- Win + Print Screen: This captures the entire screen and automatically saves the image as a file
- Win + Shift + S: This captures a screenshot by using Window’s built-in Snip and Sketch tool. Once you hit the keys, the screen will dim and provide you with four choices: Freeform, Rectangular, Window Snip, and Fullscreen Snip. It doesn’t save images but sends them to the clipboard
- Win + G: This opens the Game Bar
- Win + Alt + Print Screen: This captures the entire screen and saves the image by default
Typically, when you image capture on a Windows PC, the screen will flicker or dim to indicate that the image has been captured. If your computer doesn’t do that, then you can open your File Explorer to ensure that the image has been captured.
If you use OneDrive, you can also save your screenshots to the Cloud so that they’re accessible on every device. However, this doesn’t save screenshots by default. Instead, you’ll need to click on the Cloud icon that’s next to the System Clock. Then, select Settings and Help and then Backup tab. Then, you’ll be able to check the box under screenshots for your images.
Are You Ready to Image Capture?
Now that you know how to image capture, it’s time to put these tips into action. Soon, you’ll see the many ways that image capturing can make your life easier.
For more tech tips and tricks, be sure to check back in with our blog.
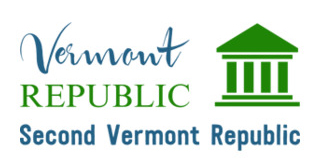 Vermont Republic Second Vermont Republic
Vermont Republic Second Vermont Republic